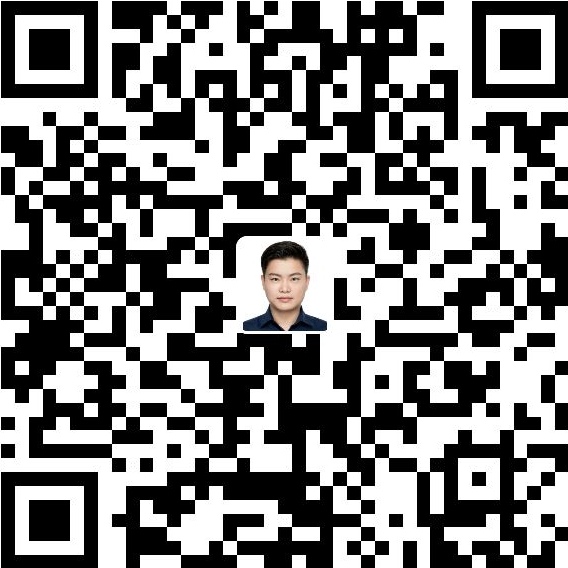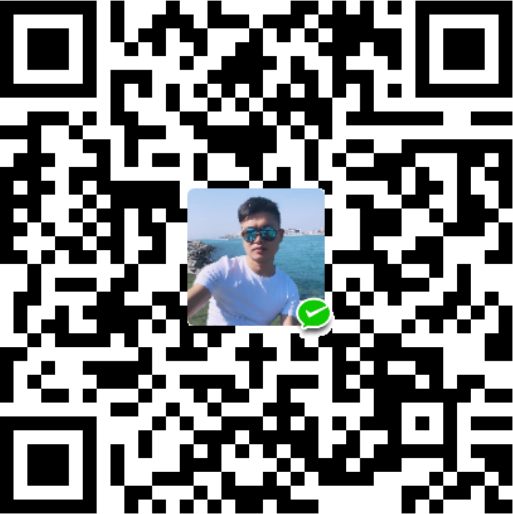Introduction the TextField
A TextField widget allows collection of information from the user. The code for a basic TextField is as simple as:
TextField()This creates a basic TextField:
Retrieving information from a TextField
Since TextFields do not have an ID like in Android,text cannot be retrieved upon demand and must instead be stored in a variable on change or use a controller.
- The easiest way to do this is to use the onChanged method and store the current value in a simple variable. Here is the sample code for it:
String value = '';
TextField(
onChanged:(text)=> value = text,
)- The second way to do this is use a TextEditingController. The Controller is attached to the TextField and lets us listen and control the text of the TextField as well.
import 'package:flutter/material.dart';
class DeepDiveHome extends StatefulWidget {
_DeepDiveHomeState createState() => _DeepDiveHomeState();
}
class _DeepDiveHomeState extends State<DeepDiveHome> {
TextEditingController controller = TextEditingController();
Widget build(BuildContext context) {
//We can listen to changes using:
controller.addListener(() {
print(controller.text);
});
//get or set values using
controller.text = 'Hello Flutter';
return Scaffold(
appBar: AppBar(
title: Text('Deep Dive Flutter'),
),
body: TextField(
controller: controller,
));
}
}Other callbacks from the TextField
The TextField widget also provides other callbacks such as
- onEditingCompleted
- onSubmitted
Column(
children: <Widget>[
TextField(
// controller: controller,
onSubmitted: (value) {
print('submit:$value');
},
onEditingComplete: () {
//doSomething
print('editingComplete...');
},
),
TextField()
],
));These are callbacks called on actions like when the user clicks the “Done” button on IOS. The onEditingCompleted and onSubmitted trigger on user tap the Enter key,and the onEditingCompleted trigger first and onSubmitted trigger on its back. The onSubmitted’s callback function let the TextField’value to parameter,but onEditingCompleted has no parameter.
Working with focus in TextFields
Having “focus” on a TextField means having a TextField active and any input form the keyboard will result in data entered in the focused TextField.
Working with autofocus
The autofocus on a TextField when the widget is created,set the autofocus field to true.
TextField(
autofocus:true,
),This sets the focus on the TextField by default.
Working with custom focus changes
What if we want to change the focus on demand and not just autofocus? Since we need some way to refer which TextField we want to focus to next,we attach a FocusNode to the TextField and use it to switch the focus.
//Initialise outside the build method
FocusNode nodeOne = FocusNode();
FocusNode nodeTwo = FocusNode();
Widget build(BuildContext context) {
return Scaffold(
appBar: AppBar(
title: Text('Deep Dive Flutter'),
),
body: Column(
children: <Widget>[
TextField(
focusNode: nodeOne,
),
TextField(
focusNode: nodeTwo,
),
RaisedButton(
onPressed: () {
FocusScope.of(context).requestFocus(nodeTwo);
},
child: Text('Next Field'),
)
],
),
);
}We create two focus nodes and attach them to the TextField. When the button is pressed,we use FocusScope to request focus to the next TextField.

Changing Keyboard Properties for TextFields
A TextField in Flutter allows you to customise properties related to the keyboard as well.
Keyboard Type
A TextField allows you to customise the type of keyboard that shows up when the TextField is brought into focus. We change the keyboardType property for this.
TextFiled(
keyboardType:TextInputType.number,
)The types are:
- TextInputType.text (Normal complete keyboard)
- TextInputType.number (A numerical keyboard)
- TextInputType.emailAddress (Normal keyboard with an “@”)
- TextInputType.datetime (Numerical keyboard with a “/“ and “:”)
- TextInputType.multiline (Numerical keyboard with options to enabled signed and decimal mode)
- TextInputType.url (Normal keyboard with a “/“ and “.com”)
- TextInputType.phone (A phone call keyboard)
TextInputAction
Changing textInputAction of the TextField lets you change the action button of the keyboard itself.
As an example:
TextField(
textInputAction:TextInputAction.continueAction,
)This causes the “Done” button to be replaced by “Continue” button:
Or
TextFiled(
textInputAction:TextInputAction.send,
)Causes
The complete list is too large to be displayed here,but do be sure to check it out.
Autocorrect
Enables or disables autocorrect for the specific TextField.Use the autocorrect field to set this.
TextField(
autocorrect:false,
)This will diable suggetions as well.
Text Capitaliation
The TextField provides a few options on how to capitalise letters in the input from the user.
TextField(
textCapitalization:TextCapitalization.sentences,
)The types are:
TextCapitalization.sentences
This is the normal type of capitalization we expect,the first letter of every sentence being capitalised.TextCapitalization.characters
Capitalises all characters in the sentences.TextCapitalization.words
Capitalises the first letter of each word.
Text Style,Alignment and Cursor Options
Flutter allows customisation pertaining to the styling and alignment of text inside the TextField as well as the cursor inside the TextField.
Text alignment inside the TextField
Use the textAlign property to adjust where cursor is inside the TextField.
TextField(
textAlign: TextAlign.center,
)This causes the cursor and text to start in the middle of the TextField.
This has the usual alignment properties:start,end,left,right,center,justify.
Styling the text inside the TextField
We use the style property to change how the text inside the TextField looks. Use it to change the color,font size,font weight,etc. This is similar to the style property in the Text widget so we will not spend too much time exploring it.
TextField(
style:TextStyle(color:Colors.red,fontWeight:FontWeight.w300),
)Changing the cursor in the TextField
The cursor is customisable directly from the TextField widget. You are allowed to change the cursor color,width and radius of the corners. For example,here I make a circular red cursor for no apparent reason.
TextField(
cursorColor:Colors.red,
cursorRadius:Radius.circular(16.0),
cursorWidth:16.0,
)Controlling the Size and Maximum Length in a TextField
TextField can control the maximum number of characters written inside it, the maximum number of lines and expand as text is typed.
Controlling max characters
TextField(
maxLength:4,
)By setting the maxLength property, a maximun length is enforced and a counter(IOS) is added by default to the TextField.
Making an expandable TextField
Sometimes,we need a TextField that expands when one line is finished. In Flutter it is slight odd(yet easy) to do. To do this,We set maxLines to null, which is 1 by default. Setting to null is not something we’re very used to but nevertheless it’s easy to do.
TextField(
maxLines:null,
)Note: Setting the maxLines to a direct value will expand it to that number of lines by default.
TextField(
maxLines:3,
)Obscuring Text
To obscure text in a TextField,set obscureText to true.
TextField(
obscureText:true,
)And Finally,Decorating the TextField
Till now we focused on the features Flutter offers for input. Now we’ll move to actually designing a fancy TextField and not saying no to your designer.
For decorting the TextField,we use the decoration property which takes an InputDecoration. Since the InputDecoration class is enormous,we’ll try to quickly go over most of the important properties.
Use the hint and label properties to give information to the user
Both hint and label are strings which help the user understand the information to be entered in the TextField. The difference is that a hint disappears once the user starts typing while a label floats over the TextField.
Hint:
Label:
You can add icons using “icon”,”prefixIcon” and “suffixIcon”
You can add icons directly to TextField. You can also use prefixText and suffixText for Text instead.
TextField(
decoration:InputDecoration(
icon:Icon(Icons.print)
)
)TextField(
decoration:InputDecoration(
prefixIcon:Icon(Icons.print)
)
)Simiarly for any other widget,use “prefix” instead of “prefixIcon”
To use a generic widget instead of an icon,use the prefix field. Again for no apparent reason,let’s add a circular progress indicator in a TextField.
TextField(
decoration:InputDecoration(
prefix:CircularProgressIndicator()
)
)Each property like hint,label,etc has its respective style fields
To style a hint,use a hintStyle. To style a label,use a labelStyle.
TextField(
decoration:InputDecoration(
hintText:"Demo Text",
hintStyle:TextStyle(
fontWeight:FontWeight.w300,
color: Colors.red
)
)
)Note:Although I have done it in this example,generally do not change the hint color as it is confusing to users.
Use “helperText” if you do not want a label but you want a persisting message for the user
TextField(
decoration:InputDecoration(
helperText:"Hello",
)
)Use “decoration:null” or InputDecoration. collapsed to remove the default underline on a TextField
TextField(
decoration:InputDecoration.collapsed(hintText:""),
)Use “border” to give a border to the TextField
TextField(
decoration:InputDecoration(
border:OutlineInputBorder()
)
)There is a vast amount of decoration you can do further,So you can easy to customise Flutter TextField.